
Chromeで動画再生するとたまにフリーズする場合の対処法
ChromeでYouTubeやニコニコ動画等、HTML5動画を再生するとき、たまにフリーズしたり緑色になったりする場合の対処法を紹介します。
原因
ハードウェアアクセラレーションによる原因である可能性が高いです。ハードウェアアクセラレーションとは、ブラウザにおける映像処理を、CPUではなく、CPU内蔵グラフィックやGPUを用いて主なう方法です。しかし、CPUを用いるソフトウェアレタリングと比べてグラフィックドライバーなどとの相性によって安定に影響を与えることがあります。
空きメモリ・空きディスクの容量を開放する
Google Chrome以外のソフトを終了させたり、タブの数を減らしたりしてみて、空きメモリを増やしてください。
また、PCのいらないファイルを削除したり、ゴミ箱を空にしたりしてみて、空きディスク容量を増やしてください。
その後PCとChromeを再起動し、再度実行してみてください。解決しない場合は次項に進んでください。
拡張機能やキャッシュを一時的に無効化する
一度シークレットモードで実行してみてください。シークレットモード実行できた場合、拡張機能やキャッシュなどが影響しているため、キャッシュ・クッキーの削除や拡張機能の無効化を行うと改善します。
シークレットモードでも解決しない場合は次項に進んでください。
動画におけるハードウェアアクセラレーションを無効にする
試験運用設定で動画再生におけるハードウェアアクセラレーションを一部無効にしてみてください。
chrome://flags/
にアクセスし、「Hardware-accelerated video decode」または、「ハードウェア アクセラレーションによる動画デコード」を無効にします。
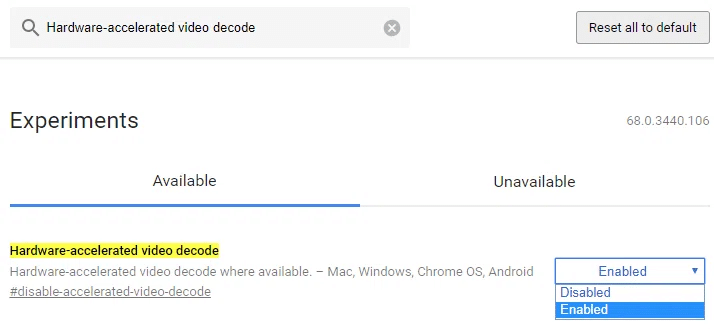
「Enabled」から「Disabled」に変更します。
Chromeを再起動し、再度実行してみてください。それでも解決しない場合は次項に進んでください。
ハードウェアアクセラレーションをすべて無効にする
それでも解決しない場合、Chromeにおけるハードウェアアクセラレーションをすべて無効にしてみてください。ただし、WebGLが使用できなくなったり、ページ表示速度が落ちたりする可能性があります。
右上のメニューを開き、設定をクリックします。
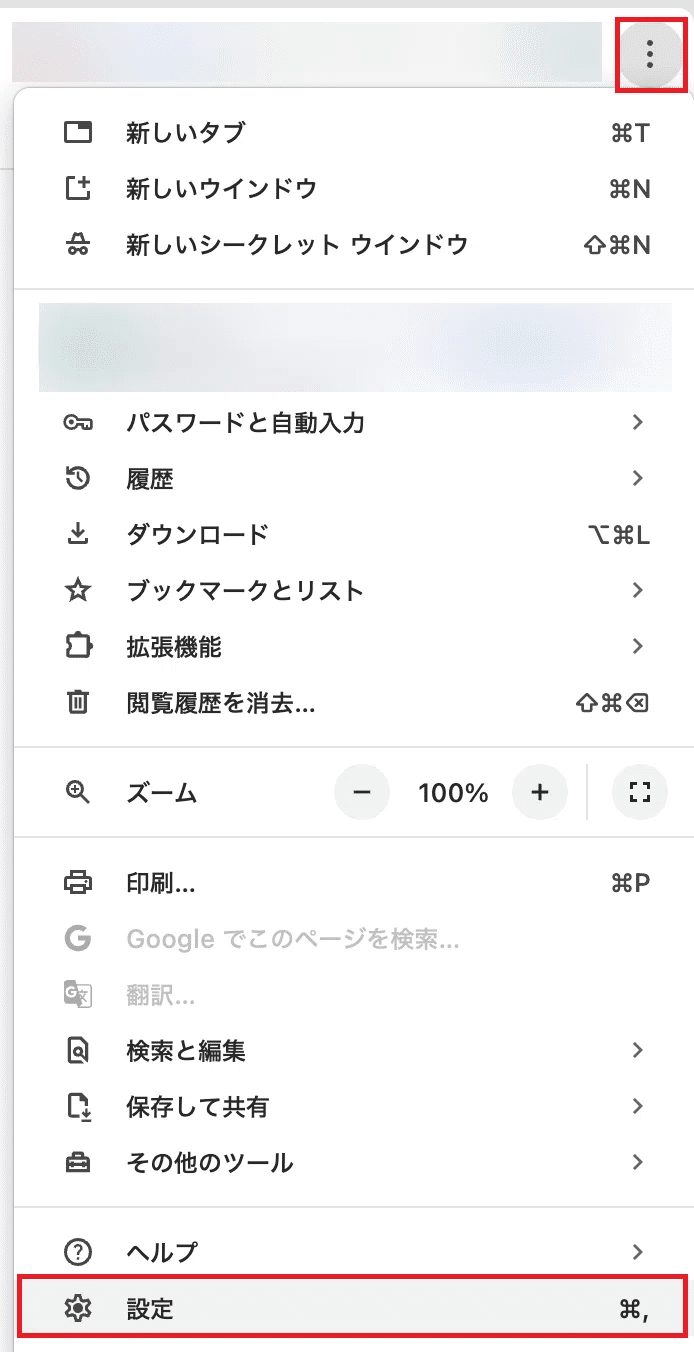
左のメニューから、「システム」を選択し、「システム」設定を開きます。
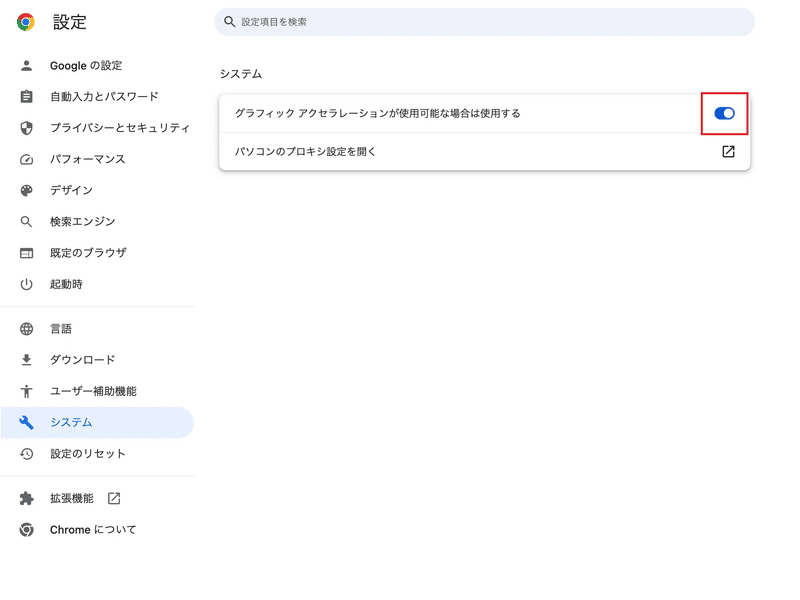
「ハードウェアアクセラレーションが使用可能な場合は使用する」のチェックを外します。
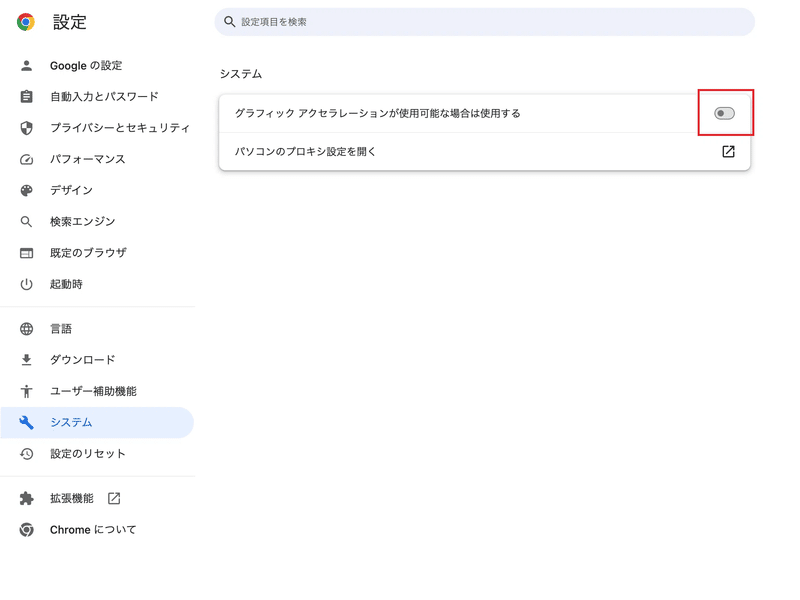
このあと、Chromeを再起動し、再度再生してみてください。それでも解決しない場合は次項に進んでください。
Chrome のバージョンが古い
Chromeのバージョンが古い場合、アップデートをしてください。
「右上のメニュー → ヘルプ → Google Chromeについて」よりChromeを最新版にアップデートします。
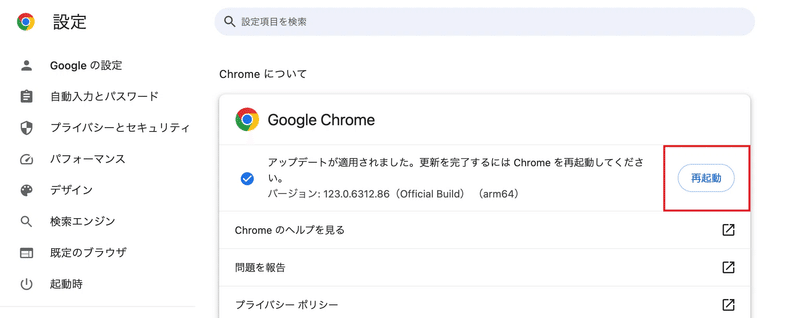
再起動後に、再度実行してみてください。それでも解決しない場合は次項に進んでください。
Chrome がベータ版になっている
Chromeのバージョンが不安定版である場合、安定版への変更をおすすめします。
「右上のメニュー → ヘルプ → Google Chromeについて」よりChromeバージョンの語尾が「Beta Build」または「Dev Build」などになっている場合はアンインストール後、安定版を再インストールしてください。「Official Build」の場合は次項に進んでください。
安定版インストール後に、再度実行してみてください。それでも解決しない場合は次項に進んでください。
ディスプレイドライバーをアップデートする
ここまでの対処法で殆どの場合解決しますが、それでも動作しない場合、ディスプレイドライバーと相性が悪いということも考えられます。
ディスプレイドライバーを最新版にします。OSのアップデータで候補に挙がっていないか確認してください。なければ、手動でインストールします。
Windows でのドライバー更新方法
ここまでの対処法で殆どの場合解決しますが、それでも動作しない場合、ディスプレイドライバーとWebGLの相性が悪いと考えられます。
ディスプレイドライバーを最新版にします。OSのアップデータで候補に挙がっていないか確認してください。なければ、手動でインストールします。
Windowsの場合、Windowsキー+Xキーの同時押しから「デバイスマネージャー」を開きます。
デバイスマネージャーから「ディスプレイ アダプター」を選択して現れたデバイスに対して右クリック「ドライバーの更新」を選択します。
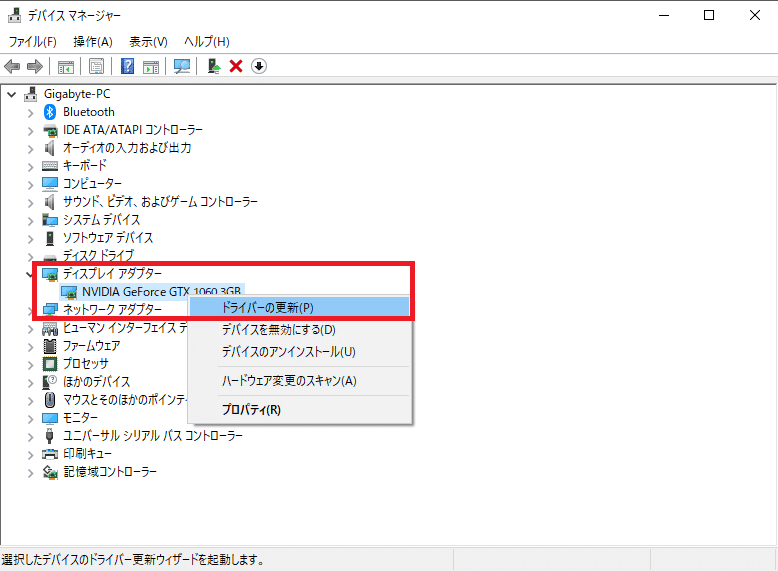
最後に「ドライバーソフトウェアの最新版を自動検索」をクリックします。
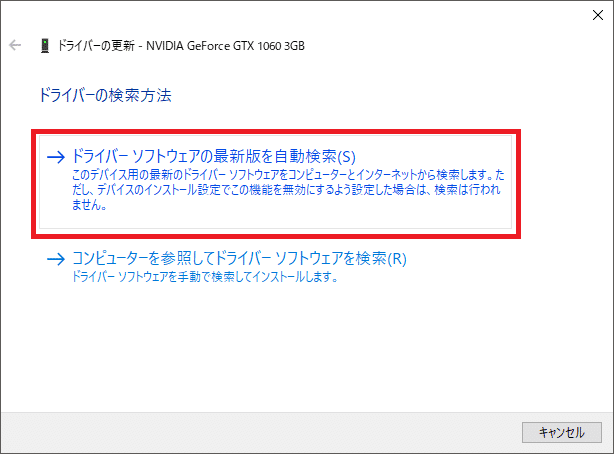
この方法で更新できない場合はデバイスのメーカーへ最新版のドライバーをお問合せください。
その後PCとChromeを再起動し、再度実行してみてください。
相性の問題で動作させることができない
これで解決出来ない場合、パソコンのメモリ・ディスク容量やスペック不足が考えられます。また、他のブラウザでも試してみてください。Windowsの場合はEage、Macの場合はSafariを用いてみてください。
この記事が気に入ったらサポートをしてみませんか?
