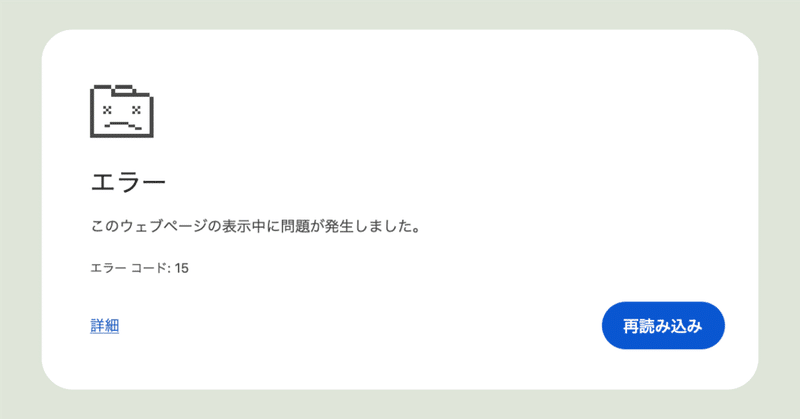
ChromeでWebGLが使えない場合の対処法
「『WebGLがブロックされました』が表示される」、「タブが落ちる」、「WebGL自体が実行されない」「このウェブページの表示中に問題が発生しました」というChromeでWebが使えない問題の解決方法を紹介します。
「WebGLがブロックされました」とはWebGLが正常実行出来なかったので強制終了したというメッセージです。
1. WebGL機能が無効になっている場合
WebGL自体が動作するか確認できるサイトが有りますのでこちらで確認します。
アクセス先で「Your browser supports WebGL」が表示されればWebGLが機能している状態ですが、下記のようにメッセージが表示されている場合は、WebGLが機能していない状態です。ハードウェアアクセラレーションを有効にしてください。
Hmm. While your browser seems to support WebGL, it is disabled or unavailable. If possible, please ensure that you are running the latest drivers for your video card.
Oh no! We are sorry, but your browser does not seem to support WebGL.
「Your browser supports WebGL」と表示されている場合は、次項を飛ばしてください。
ハードウェアアクセラレーションを有効化する方法
右上のメニューを開き、設定をクリックします。
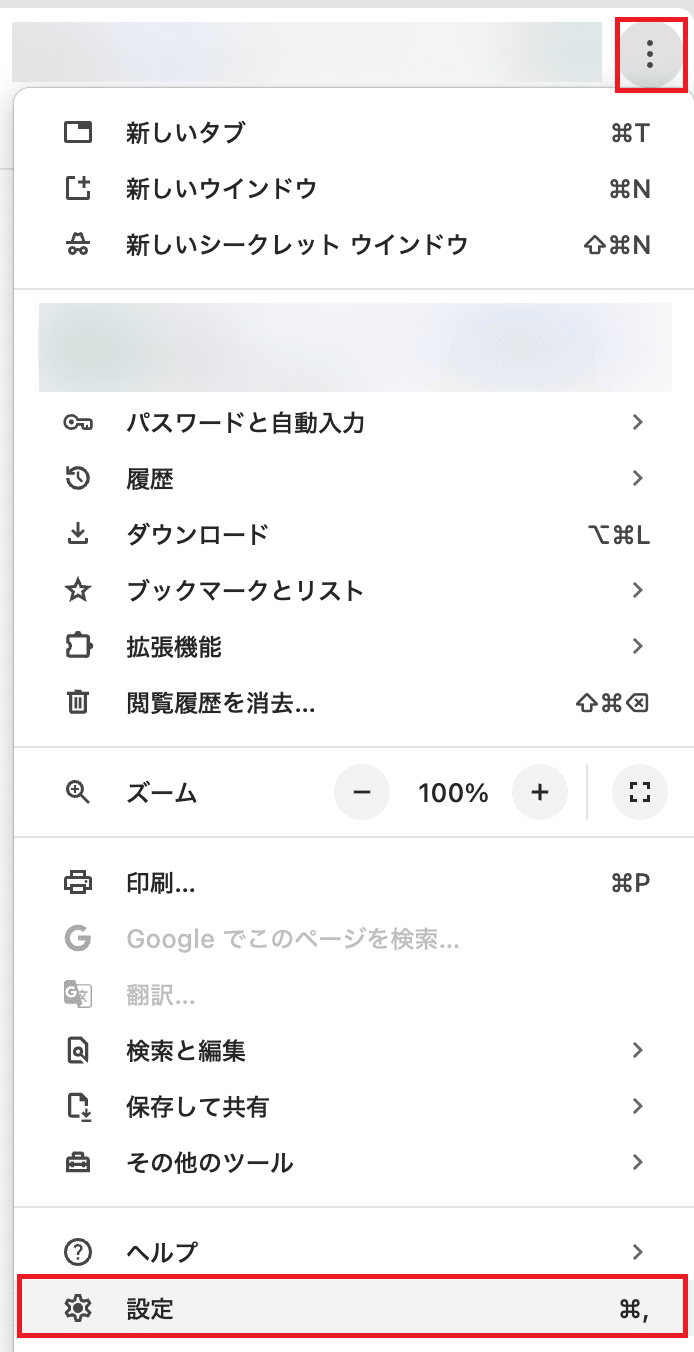
左のメニューから、「システム」設定を開きます。
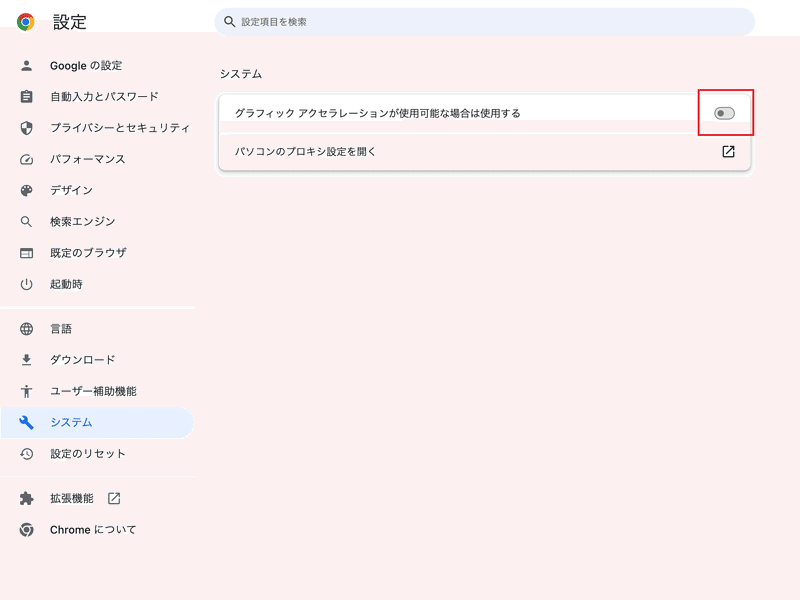
「グラフィックアクセラレーションが使用可能な場合は使用する」または「ハードウェアアクセラレーションが使用可能な場合は使用する」にチェックを入れます。
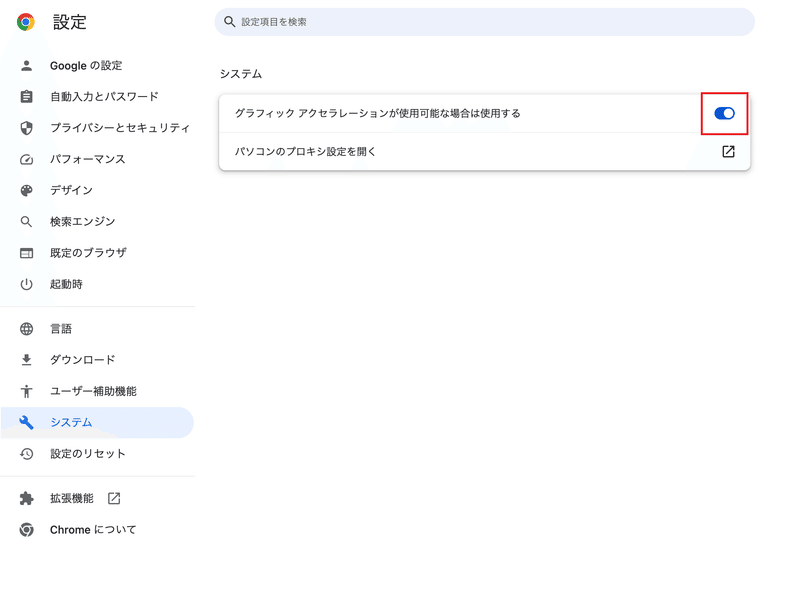
このあと、Chromeを再起動し、再度実行してみてください。解決しない場合は下記の方法をお試しください。
2. ブラウザが不安定な場合
空きメモリ・空きディスクの容量を開放する
Google Chrome以外のソフトを終了させたり、タブの数を減らしたりしてみて、空きメモリを増やしてください。
また、PCのいらないファイルを削除したり、ゴミ箱を空にしたりしてみて、空きディスク容量を増やしてください。
その後PCとChromeを再起動し、再度実行してみてください。解決しない場合は次項に進んでください。
拡張機能やキャッシュを一時的に無効化する
一度シークレットモードで実行してみてください。シークレットモード実行できた場合、拡張機能やキャッシュなどが影響しているため、キャッシュ・クッキーの削除や拡張機能の無効化を行うと改善します。
シークレットモードでも解決しない場合は次項に進んでください。
余計な試験運用設定を無効化する
余計な試験運用設定が有効になってしまっている可能性があります。普通は触らないはずですが「Chrome高速化」といってグラフィックアクセラレーションに関する設定の変更を勧めている記事もみかけますので念のため確認しておきましょう。
下記のURLへアクセス(アドレスバーに貼付け後、Enter)し、「Reset all」または「すべてデフォルトに戻す」をクリックします。
chrome://flags/
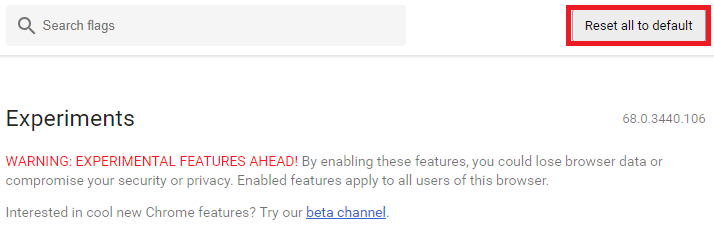
Chromeを再起動し、再度実行してみてください。それでも解決しない場合は次項に進んでください。
ハードウェアアクセラレーションの一部機能を無効化する
試験運用設定でハードウェアアクセラレーションを一部無効にしてみてください。動画でフリーズする場合はこの方法が効果的との報告がありました。
chrome://flags/
にアクセスし、「Hardware-accelerated video decode」または、「ハードウェア アクセラレーションによる動画デコード」を無効にします。

「Enabled」から「Disabled」に変更します。
Chromeを再起動し、再度実行してみてください。それでも解決しない場合は次項に進んでください。
Chrome のバージョンを最新にする
Chromeのバージョンが古い場合、アップデートをしてください。
「右上のメニュー → ヘルプ → Google Chromeについて」よりChromeを最新版にアップデートします。
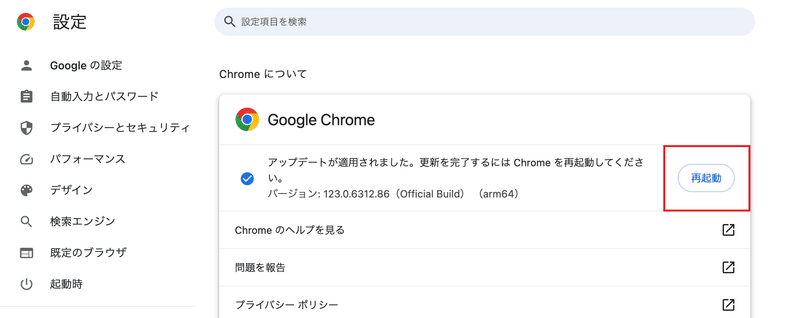
再起動後に、再度実行してみてください。それでも解決しない場合は次項に進んでください。
Chrome を安定版に変更する
Chromeのバージョンが不安定版である場合、安定版への変更をおすすめします。
「右上のメニュー → ヘルプ → Google Chromeについて」よりChromeバージョンの語尾が「Beta Build」または「Dev Build」などになっている場合はアンインストール後、安定版を再インストールしてください。「Official Build」の場合は次項に進んでください。
安定版インストール後に、再度実行してみてください。それでも解決しない場合は次項に進んでください。
3. ディスプレイドライバーとの相性が悪い場合
ディスプレイドライバーをアップデートかる
ここまでの対処法で殆どの場合解決しますが、それでも動作しない場合、ディスプレイドライバーとWebGLの相性が悪いと考えられます。
ディスプレイドライバーを最新版にします。OSのアップデータで候補に挙がっていないか確認してください。なければ、手動でインストールします。
Windowsの場合、Windowsキー+Xキーの同時押しから「デバイスマネージャー」を開きます。
デバイスマネージャーから「ディスプレイ アダプター」を選択して現れたデバイスに対して右クリック「ドライバーの更新」を選択します。
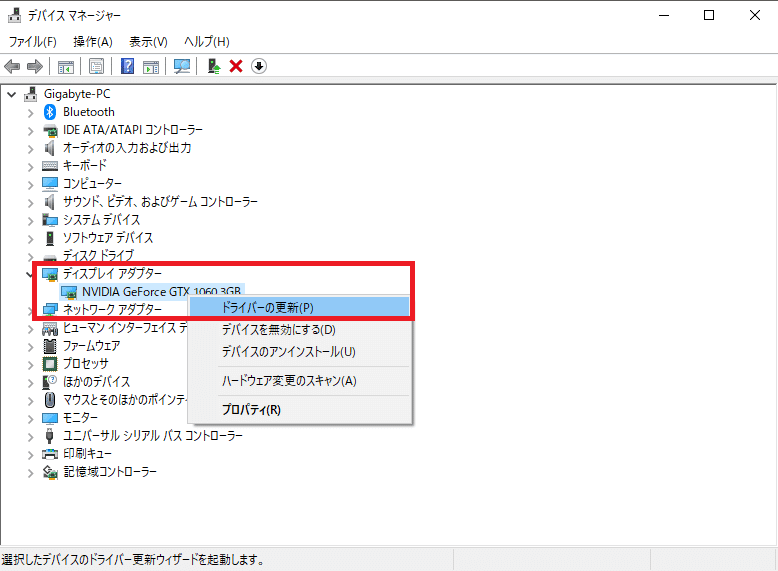
最後に「ドライバーソフトウェアの最新版を自動検索」をクリックします。
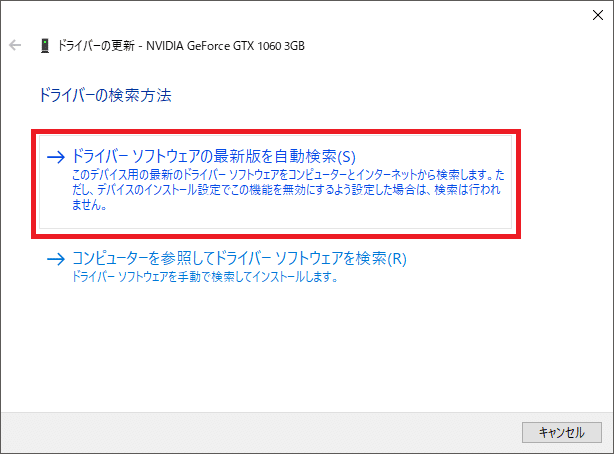
この方法で更新できない場合はデバイスのメーカーへ最新版のドライバーをお問合せください。
その後PCとChromeを再起動し、再度実行してみてください。解決しない場合は次項に進んでください。
WebGLブロックリストに登録されていないか確認する
また、セキュリティなどの理由でWebGLを実行してはならない環境をまとめたブラックリストが存在します。具体的には下記で確認ができます(Firefoxのリストです)。Chromeでは別にリストを持っています。
これに相当した場合は、強制的に実行する設定しない限り、実行されません。
4. 相性の問題で動作させることができない場合
お役に立てず申し訳ございません。WebGLは、固有の環境によって不安定になってしまうことがあります。
パソコンのメモリ・ディスク容量やスペック不足も考えられます。他のパソコンやブラウザでも試してみてください。Windowsの場合はEage、Macの場合はSafariを用いるのがおすすめです。
まとめ
WebGLが動作しない問題について対処方法をまとめました。
どうしてもハードウェアに依存することから様々な原因で不具合が発生してしまいます。
少しでもお役に立ては幸いです。
この記事に掲載されていない方法で解決された場合お手数ですがコメントをお願い致します。記事の改良に役立たせて頂きます。
Does My Browser Support WebGL?
こちらに移転しました。
この記事が気に入ったらサポートをしてみませんか?
